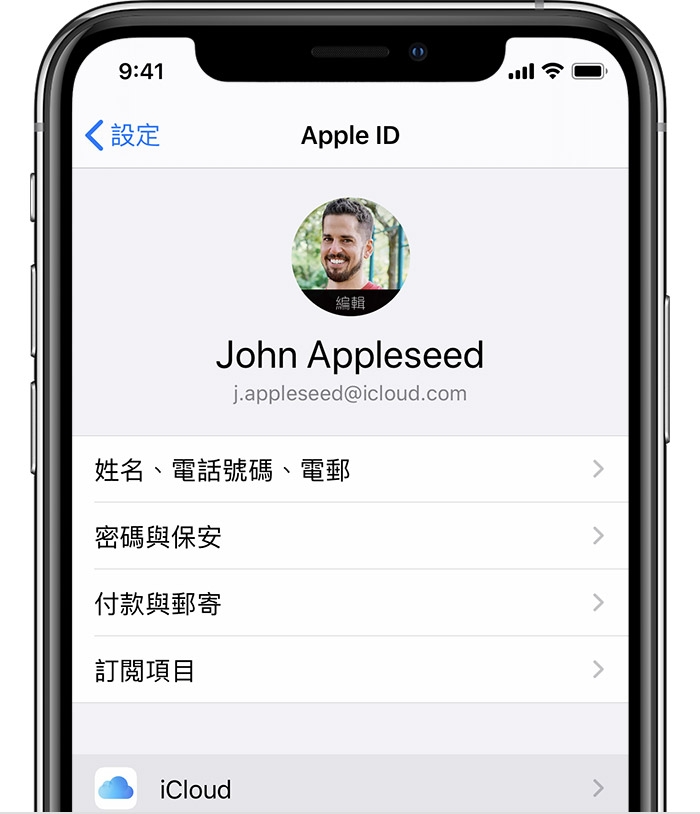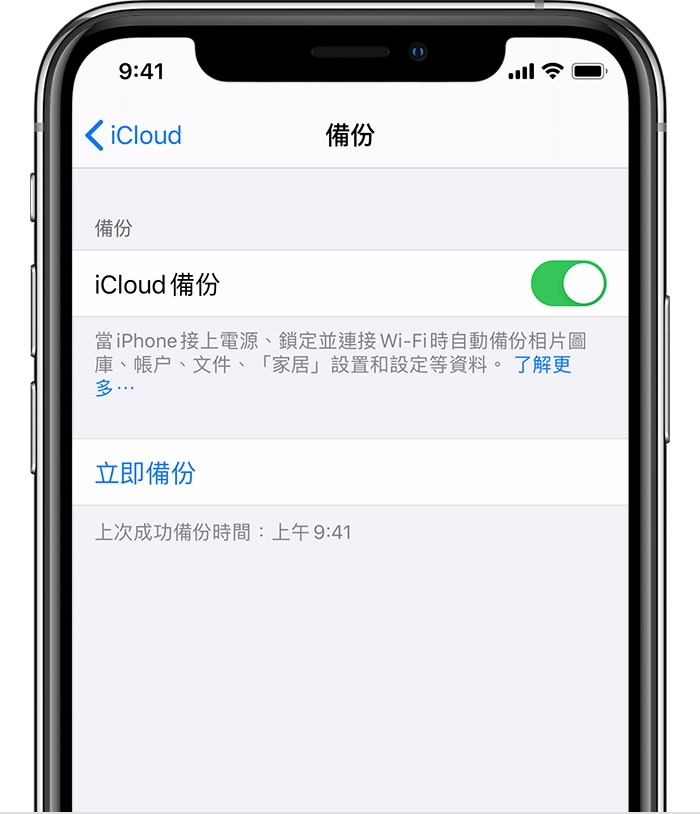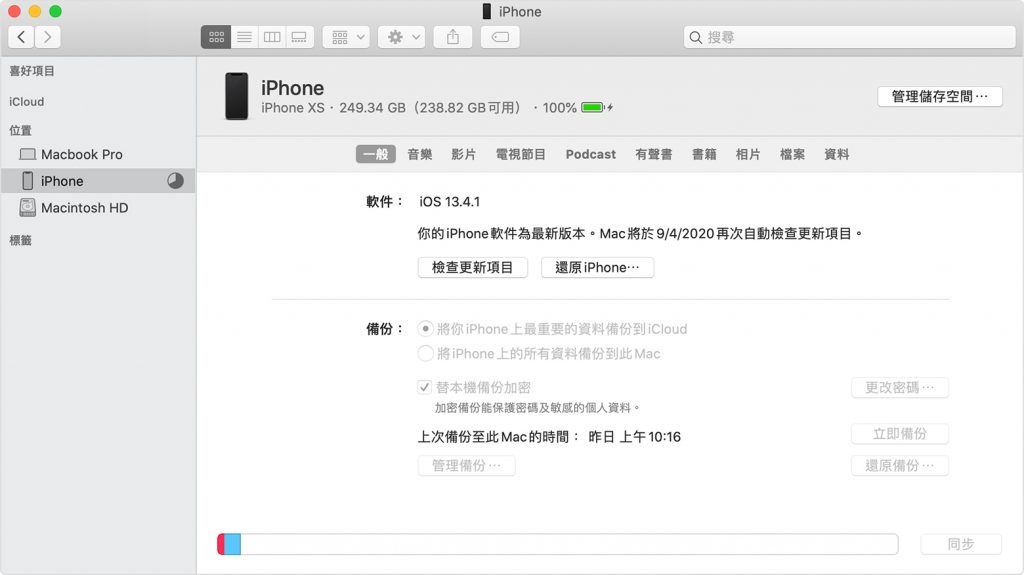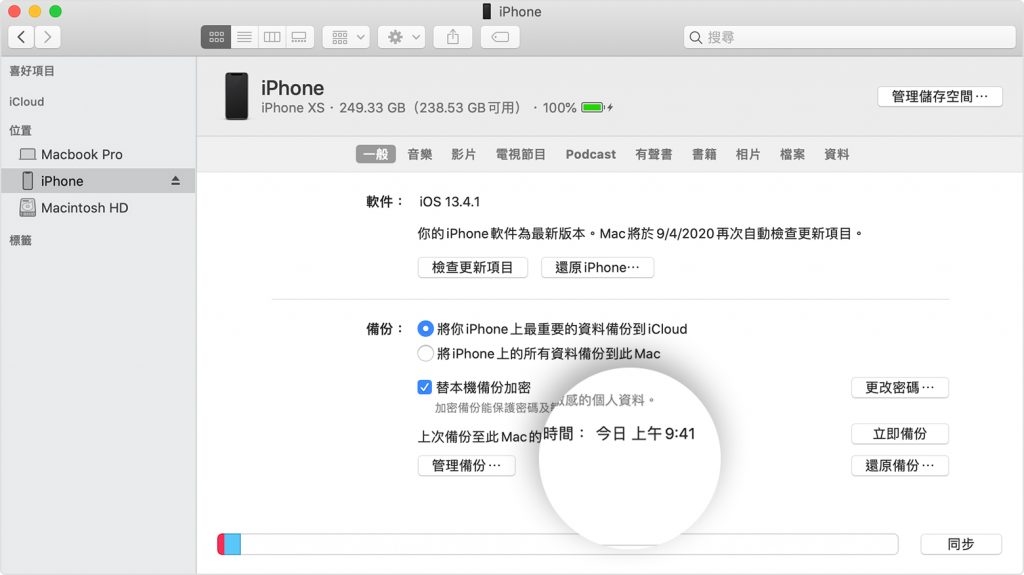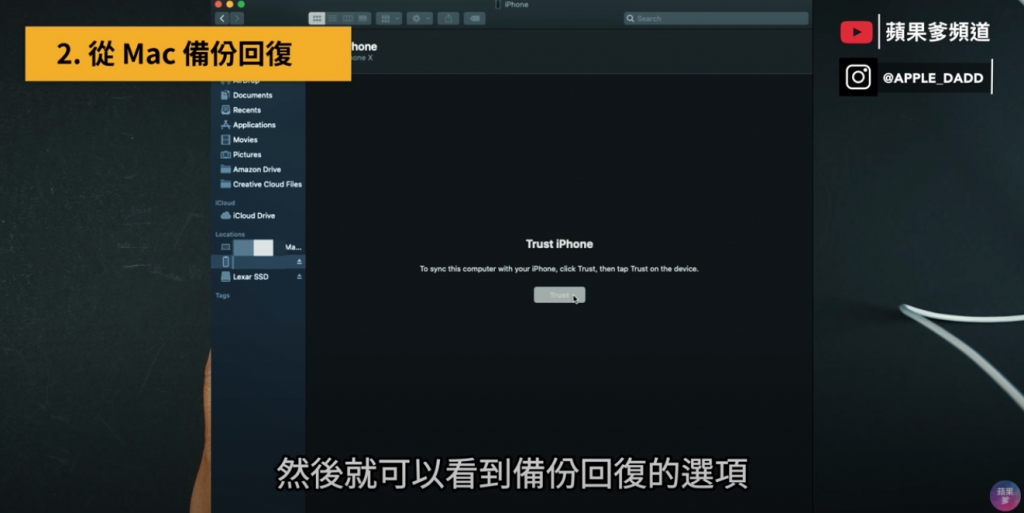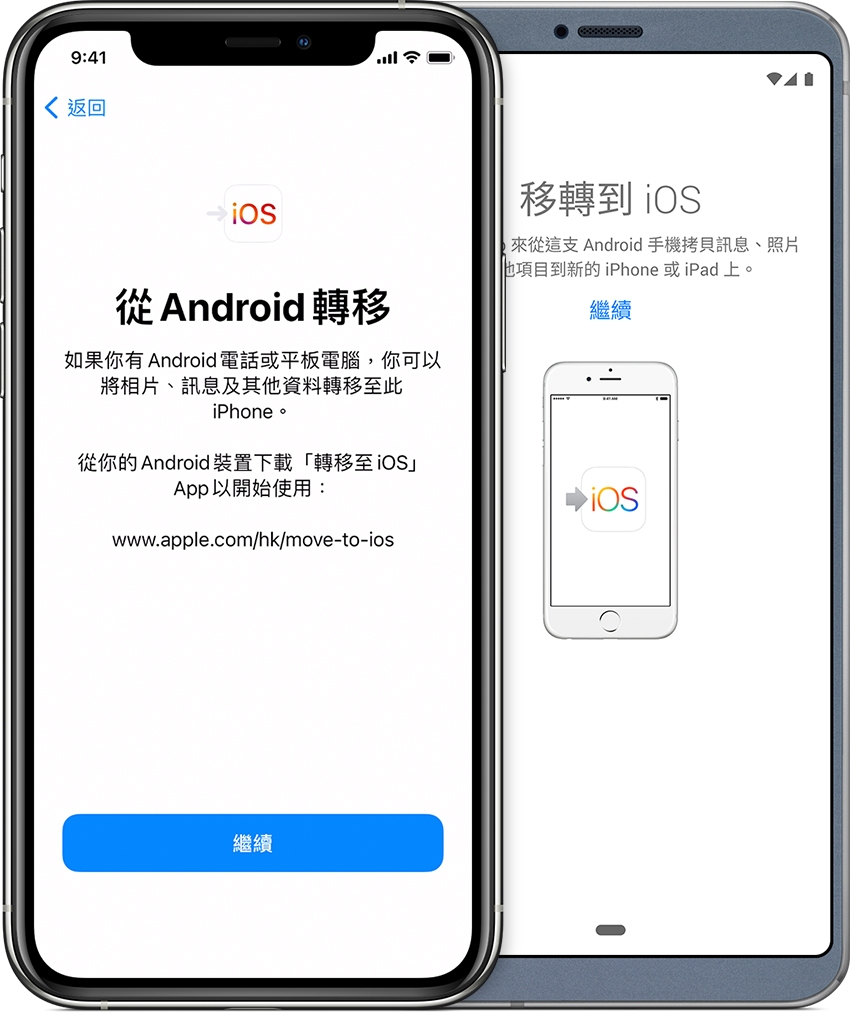iPhone資料轉移4大備份方法教學 Android轉iOS或iPhone換An機保留100%數據
iPhone資料轉移方法教學!
在進行iPhone資料轉移前,無論選擇那一種備份方法,都應先進行以下3大步:
1. 應將舊iPhone更新至最新的iOS版本,至少需要iOS 12.4以上才能更簡單進行iPhone資料轉移。
2. 刪除手機上不用的Apps及檔案,能大大減少iPhone資料轉移時所需的時間。
3. 有使用Apple Watch的用家,在換新手機的前一刻應先取消Apple Watch的配對。
4. 確保新手機容量足夠還原備份內容。
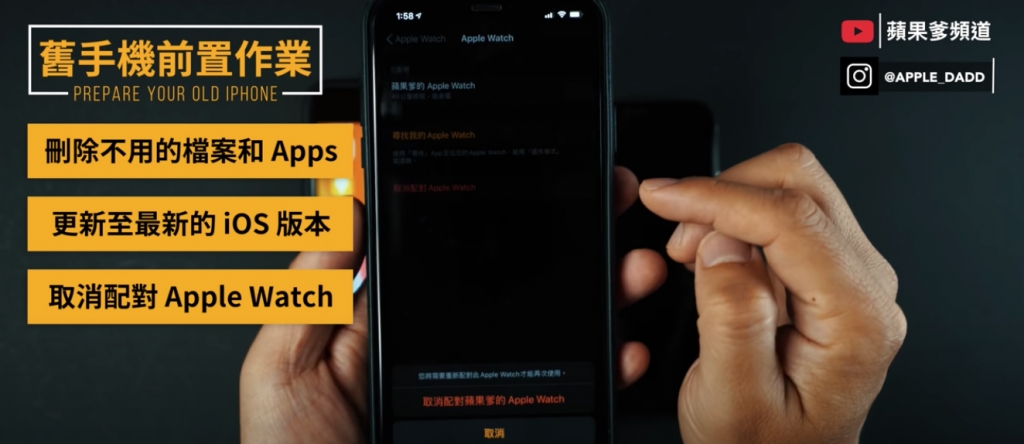
*你可以查看進度,並確認備份已完成。前往「設定」 【你的名稱】「iCloud」「iCloud 備份」。在「立即備份」下方,可以看到上次備份的日期和時間。
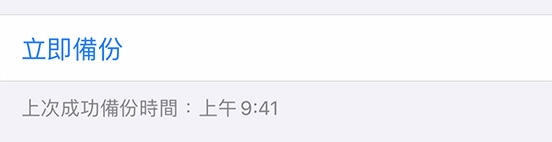
備份完成後:
1.啟動新裝置後應出現「哈囉」畫面,假如已設定新裝置,則須先清除裝置才能執行。
2. 進入Wi-Fi 畫面並連接Wi-Fi網絡後,直至看到「App與數據」畫面,然後按「從iCloud備份還原」。
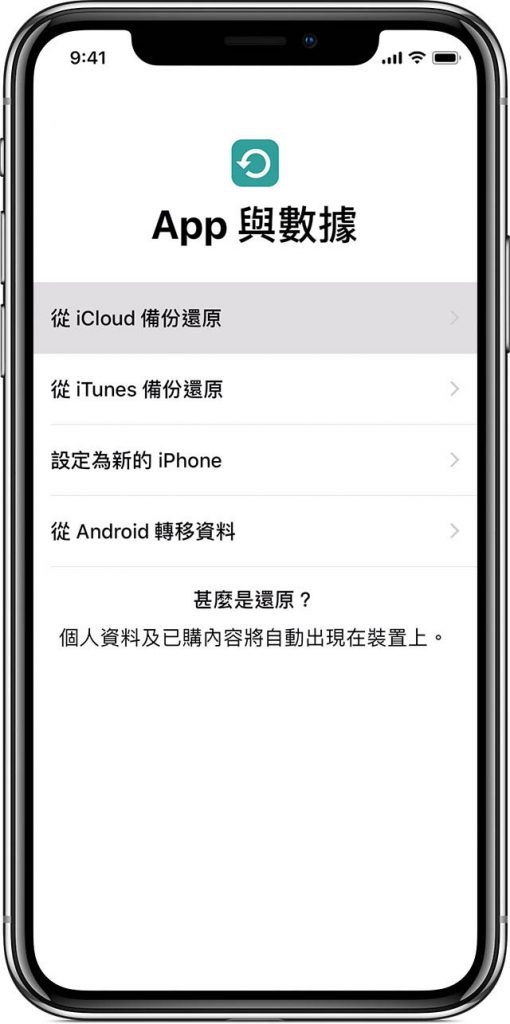
3. 以Apple ID登入你的iCloud,選擇備份的檔案,並檢查各備份的日期和大小,以確認所選備份內容正確無誤。
*如果曾使用多個Apple ID購買App Store或iTunes內容,系統將要求登入各個Apple ID。如忘記密碼,可選「沒有或是已忘記 Apple ID」略過。
4.保持Wi-Fi連線及電源供給並等待還原程序完成,完成畫面上餘下的設定步驟即可。
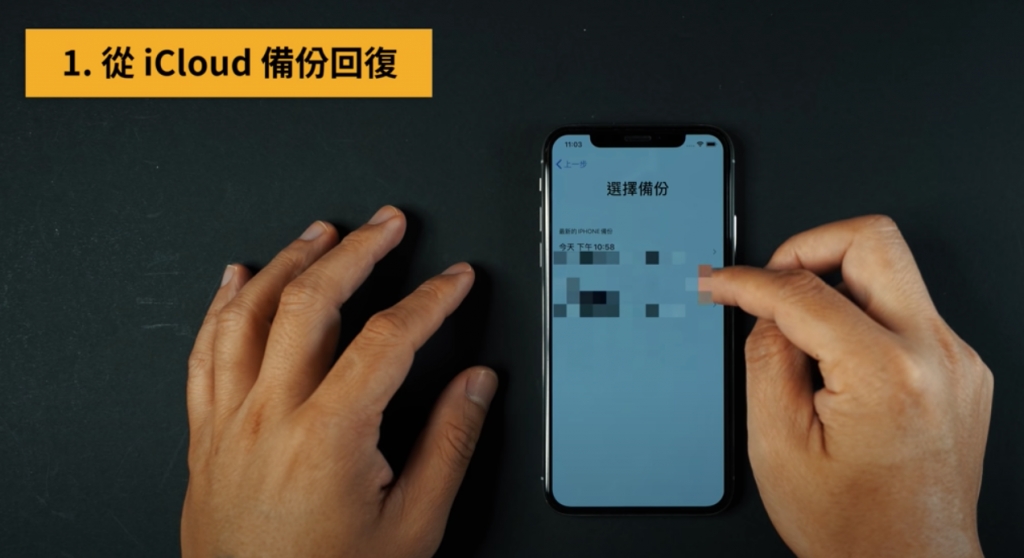
轉移手機資料方法2.從電腦備份
1. 將iOS裝置連接至電腦。(運行macOS Catalina 10.15的Mac 上開啟 Finder;運行macOS Mojave 10.14或之前版本的Mac或PC上開啟 iTunes。)
2. 假如出現輸入裝置密碼或「信任這部電腦」的訊息提示,請按照畫面上的指示操作。
3. 使用USB連接iPhone及電腦,在Mac上的Finder側邊欄中選擇你的iPhone,然後上方選一般後,選擇「將 iPhone 上的所有資料備份到此 Mac」,再按「立即備份」。
*如要密碼保護加密備份,可選擇「替本機備份加密」。
備份完成後:
1. 啟動新裝置後應出現「哈囉」畫面,假如已設定新裝置,則須先清除裝置才能執行。進入Wi-Fi 畫面並連接Wi-Fi網絡後,直至看到「App與數據」畫面,然後按「從iTunes備份還原」。
2.使用USB連接線將新iOS裝置連接至電腦。
*如果出現輸入裝置密碼或「信任這部電腦」的提示訊息,請按照畫面上的指示操作。
3. 在Mac的Finder側邊欄中選擇你的iPhone,然後按「信任」;在PC上的iTunes中,按iTunes視窗左上方的裝置圖像,然後從列表中選擇新iOS裝置。
4. 在歡迎畫面上按「從此備份還原」,從列表中選擇備份,然後按一下「繼續」即可。
*如加密了備份,必須在還原檔案和設定前輸入密碼。
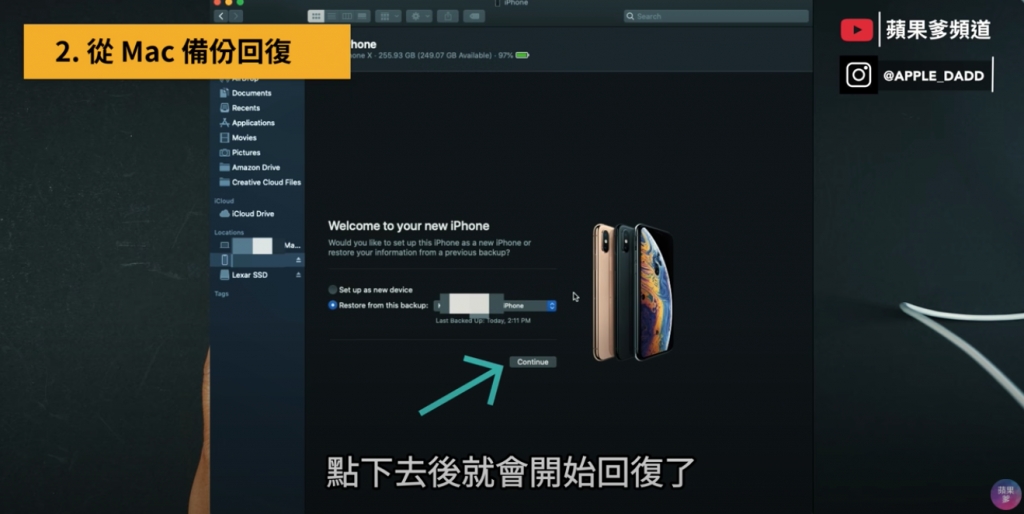
轉移手機資料方法3. 直接從舊iPhone「快速開始」傳送
在進行此方法前,兩部手機可長期保持充電,以避免在iPhone資料轉移的傳送過程中因沒電而意外關機。
1. 解鎖現有(舊)iOS裝置並開啟新iOS裝置,將兩部手機靠近。「快速開始」畫面會出現於現有(舊)iOS裝置上,並提供使用你的Apple ID設定新裝置的選項。確定這是你想使用的Apple ID後,按「繼續」。
*假如看不見「快速開始」畫面,可檢查是否已開啟藍牙功能。
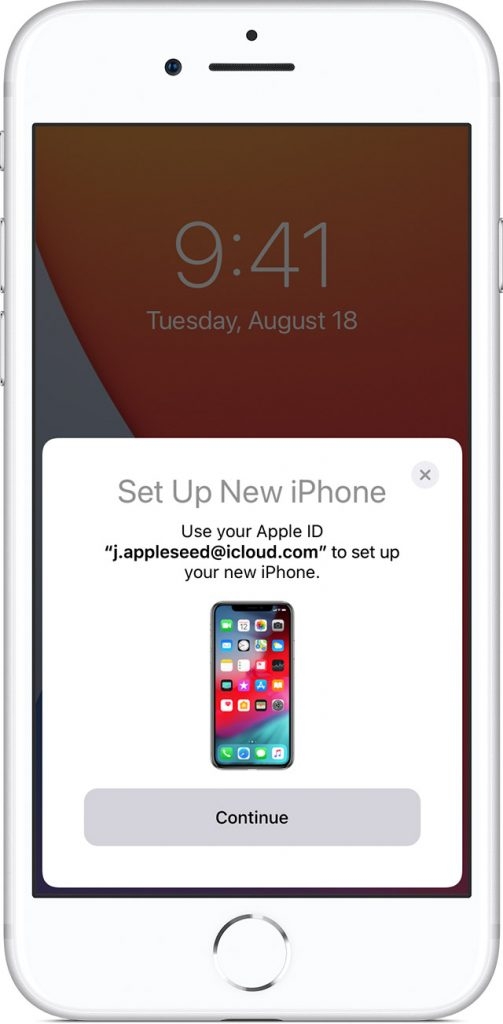
2. 當新iOS裝置上出現動畫時,拿起現有(舊)iOS裝置將取景框對準動畫,待畫面出現「在新【裝置】上完成」的訊息才可。
*如無法使用現有(舊)iOS裝置的鏡頭,可「手動驗證」,然後按照畫面上的步驟操作。

3.在新裝置上輸入現有(舊)iOS裝置的密碼,然後在新iOS裝置上設定Face ID或Touch ID。
*在輸入你的 Apple ID密碼時,假如你有多於一部裝置,或許需要輸入有關裝置的密碼。
4. 按「從【裝置】轉移」即可將現有(舊)iOS裝置的資料轉移至新iOS裝置上。
*如有Apple Watch並正在設定新的iPhone,系統亦會詢問是否需要轉移Apple Watch的資料和設定。
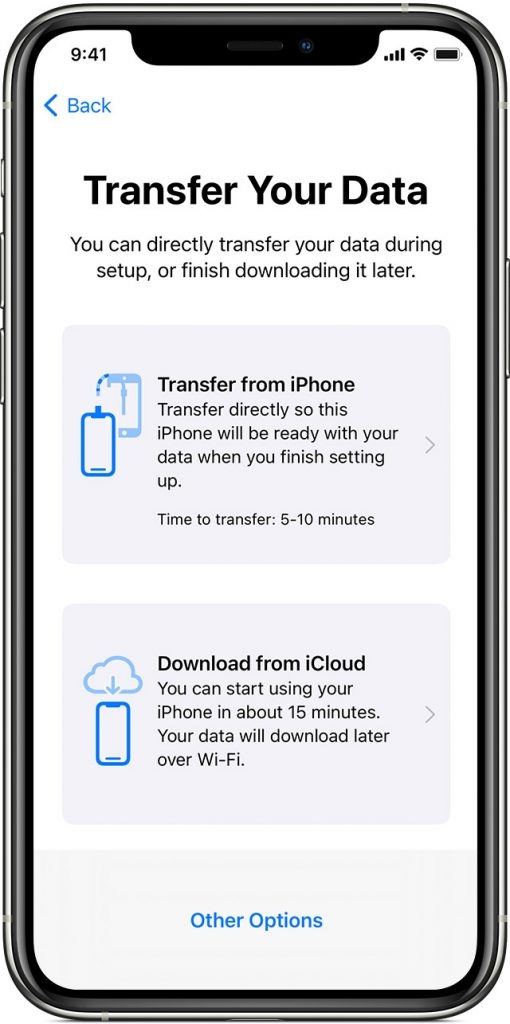
5. 將兩個裝置靠近並保持充電,直至iPhone資料轉移完畢即可。
Android轉iOS方法靠「移轉到 iOS」App
資料轉移前,需應先進行以下3大步:
1. 於Android裝置上先下載「移轉到 iOS」App。
2.保持Wi-Fi連線。
3.將iOS裝置及Android裝置插上電源。
4.Android裝置上的Chrome需更新至最新版本,才能轉移Chrome內的書籤。
5.確保新手機容量足夠還原備份內容。
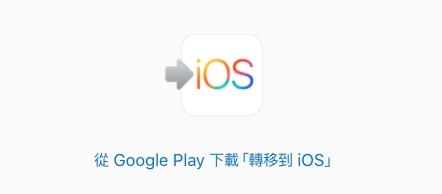
完成以上事前功夫,即可開始資料轉移。
1. 按「從 Android 轉移資料」
設定新iOS裝置時,按「App與資料」畫面,然後再按「從Android轉移資料」。
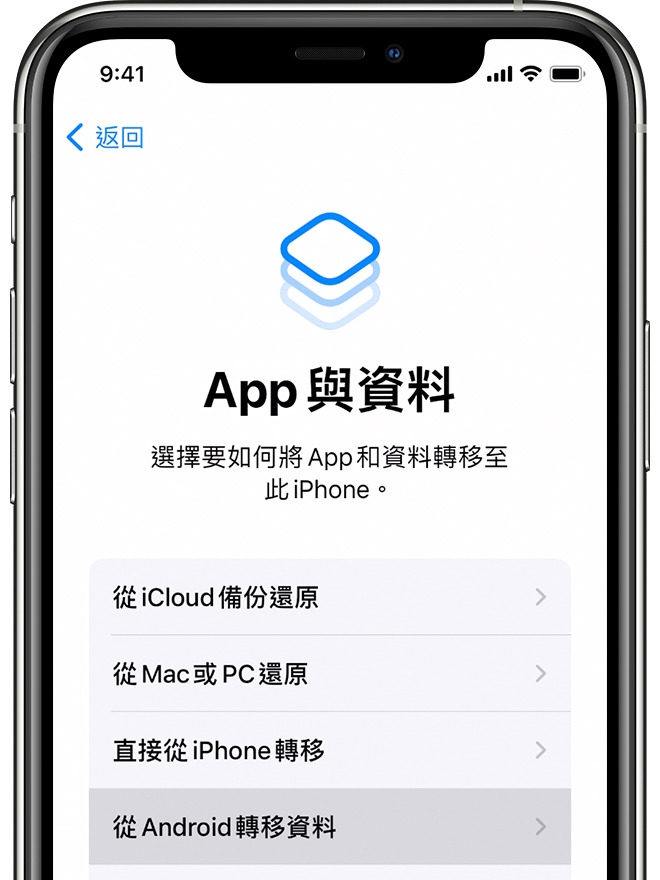
2. 打開「轉移到iOS」App
在Android裝置打開「轉移到iOS」App 然後按「繼續」。細閱條款與細則後,如要繼續須按「同意」,再按「搜尋你的代碼」畫面右上角的「下一步」。
3.等待代碼並使用
在iOS 裝置上按「從Android轉移」畫面上的「繼續」,然後等待一組十位數或六位數的代碼出現。假如Android裝置出現警告,提示你互聯網連線微弱時,可忽略該提示。接著在Android裝置上輸入代碼,待「轉移資料」的畫面出現。
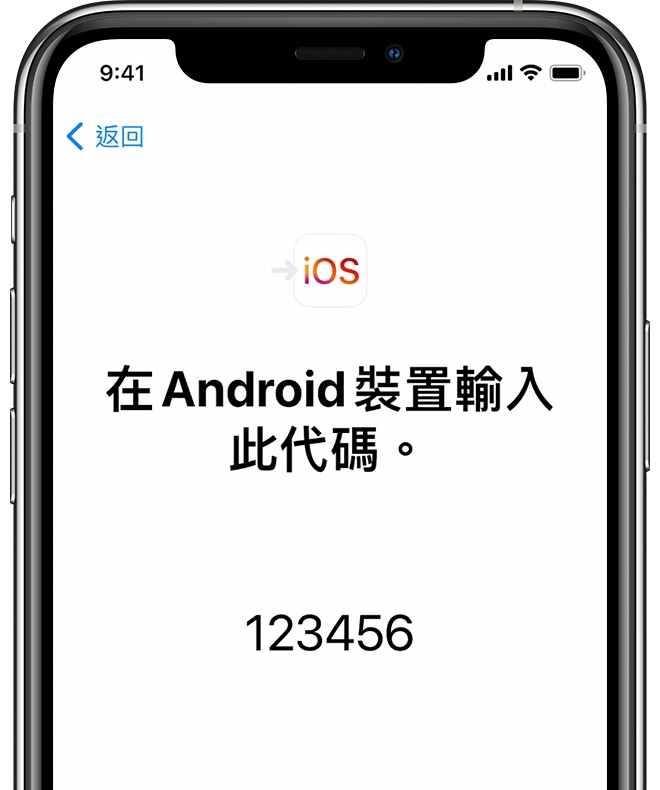
4.選擇內容
在Android裝置上選擇需要傳送的內容,然後按「下一步」。即使Android裝置顯示程序已完成,也請靜置兩部裝置直至iOS裝置上顯示的載入列完成。
*傳送的內容包括通訊錄、訊息記錄、相機相片及影片、網頁書籤、郵件帳戶和日曆。有些免費App如果在App Store有上架,則也會同步轉移。
5.設定iOS裝置
iOS裝置的載入列完成後,在Android裝置上按「完成」,然後在iOS裝置上按「繼續」,並按照螢幕上的步驟完成iOS裝置的設定。最後,確保所有內容已轉移即可。
*注意音樂、書籍以及PDF檔案等必須手動轉移。
圖片及資料來源:apple.com、蘋果爹@Youtube
沒有Wifi轉移數據的方法
如果沒有Wi-Fi 網絡,也可以使用 Lightning 有線方式連接,利用「Lightning 對 USB 3 相機轉接器」和「Lightning 對 USB-C 連接線」來傳送轉移 iPhone 系統資料,而步驟上與WiFi 轉移資料大致相同。

怎樣可以將資料由Android轉iOS?
可以透過「移轉到 iOS」App,詳情請看
怎樣可以將舊iPhone資料轉移至新iPhone?
轉移手機資料方法有4種,其中可透過iCloud,詳情請看